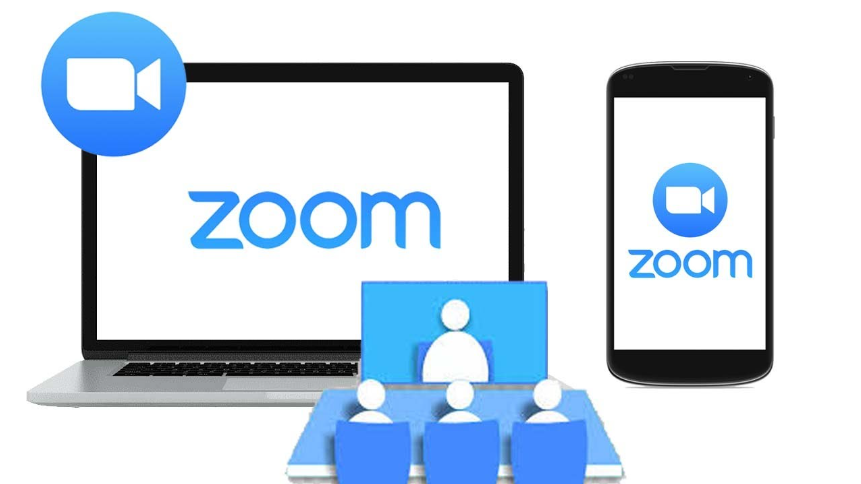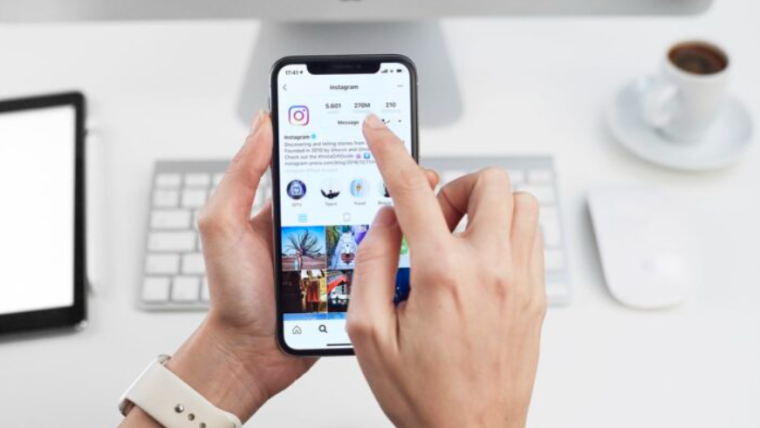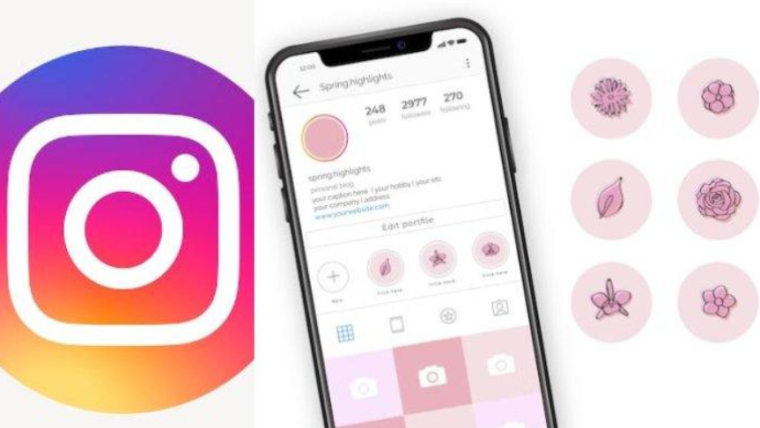Cara Merekam Zoom Tanpa Izin Host – Zoom akhir-akhir ini sedang naik daun dan banyak digunakan antara lain seperti.
Organisasi, lembaga pendidikan, dan pengguna biasa untuk terhubung dengan komunitasnya.
Layanan ini memiliki banyak fungsi, salah satunya adalah kemampuan untuk merekam pertemuan yang sedang berlangsung.
Jika Anda adalah penyelenggara atau peserta rapat yang mendukung perekaman, Anda dapat merekam rapat di Zoom langsung dari aplikasi desktop.
Opsi “Rekam” terletak di layar rapat di sisi kanan “Obrolan”, dan peserta serta penyelenggara akan memiliki fungsi tersebut tergantung pada pengaturan rapat.
Namun, Zoom membatasi rekaman rapat yang telah dinonaktifkan oleh penyelenggara.
Jika Anda berpartisipasi dalam rapat yang tidak dapat direkam, Anda masih dapat merekam sesi tersebut secara audio dengan mengikuti panduan di bawah ini.
Berikut imx.co.id jelaskan secara detail yang dapat Anda pelajari tentang cara merekam Zoom tanpa izin host.
Contents
- Yuk, Ketahuilah Ini!
- 1. Cara Merekam Zoom Tanpa Izin Host Tanpa Aplikasi Via PC Komputer
- #1. Buka Halaman Zoom
- #2. Pilih Mulai merekam
- #3. Unduh dan Instal Aplikasi Peluncur
- #4. Pilih Mulai Merekam Lagi
- #5. Buka aplikasi Zoom
- #6. Pilih Jendela
- #7. Pilih Sumber Audio
- #8. Pilih Tombol REC
- 2. Cara Merekam Zoom Tanpa Izin Host Dengan Aplikasi PC & HP Android
- #1. Instal App powerREC
- #2. Buka Aplikasi Zoom
- #3. Buka ApowerREC
- #4. Pilih Jendela Zoom Meeting
- #5. ApowerREC
- #6. Suara sistem
- #7. Pilih REC
- #8. Klik Tombol Merah Pada Toolbar
- Software Lainnya Untuk Merekam Zoom Meeting
- Aplikasi Untuk Merekam Zoom Meeting Di HP
- Akhir Kata
Yuk, Ketahuilah Ini!
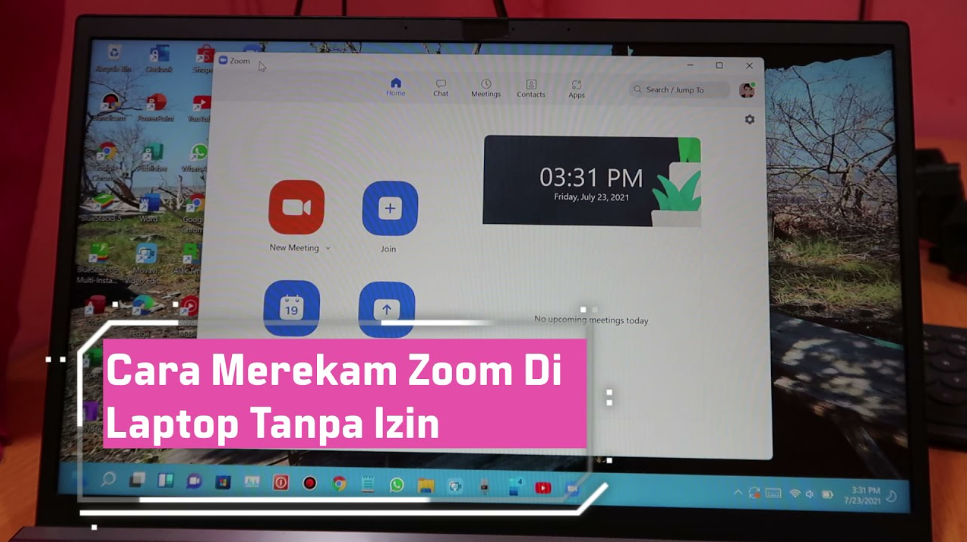
Harap diperhatikan bahwa Zoom memiliki opsi perekamannya sendiri yang memungkinkan Anda merekam rapat apa pun yang Anda inginkan.
Namun, jika penyelenggara rapat telah menonaktifkannya, tidak mengaktifkannya sejak awal, atau memblokir siapa pun agar tidak merekam rapat, halaman ini memiliki panduan alternatif untuk skenario ini.
Jadi, bukan tuan rumah melainkan peserta rapat, dan fitur perekaman tidak diaktifkan untuk Anda.
Kemudian, Anda dapat menggunakan trik di bawah ini untuk merekam zoom menggunakan software perekam layar di komputer Anda.
Kami telah membahas panduan terpisah untuk rapat Zoom yang diadakan di Zoom Web (di aplikasi browser) dan klien Zoom Desktop (aplikasi PC).
Jadi, singkatnya, jika perekaman diaktifkan oleh tuan rumah untuk Anda, Anda cukup mengklik tombol rekam di antarmuka rapat Zoom Anda (panduan langkah demi langkah).
Untuk merekam rapat dan tidak memerlukan pengaturan detail di bawah ini. Di sisi lain, jika opsi pendaftaran tidak tersedia untuk Anda.
Anda dapat menggunakan trik di bawah ini untuk klien web dan desktop untuk memaksa perekaman rapat.
1. Cara Merekam Zoom Tanpa Izin Host Tanpa Aplikasi Via PC Komputer
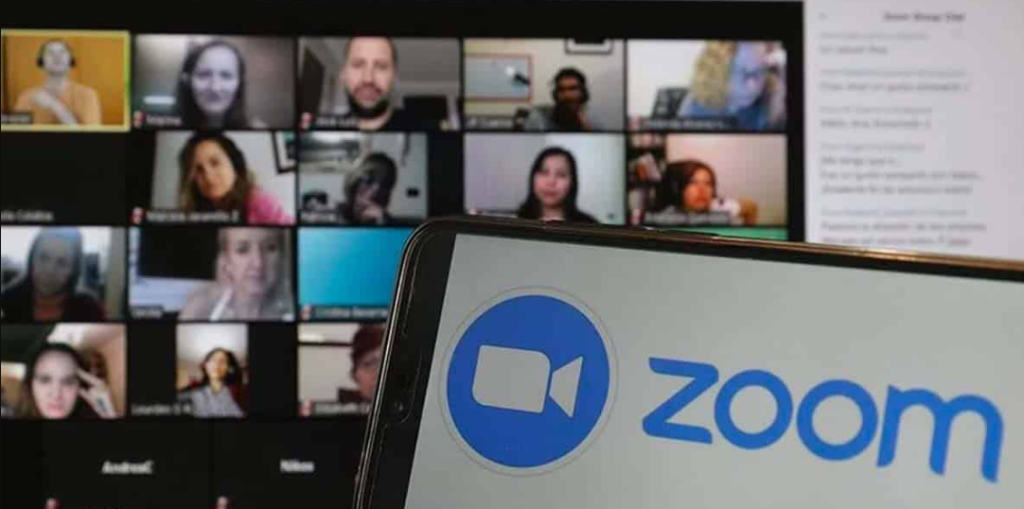
Jika Anda ingin merekam rapat web Zoom tanpa mengunduh perangkat lunak desktop, Anda dapat menggunakan alat perekam layar online gratis dari Apowersoft untuk melakukannya.
Kami menggunakan alat ini karena tidak berdampak pada operasi Anda karena alat ini berfungsi melalui web dan tidak mengharuskan Anda masuk untuk menggunakan layanan ini.
#1. Buka Halaman Zoom
Buka menu halaman Perekam Layar Online Gratis Apowersoft pada browser web Anda.
#2. Pilih Mulai merekam
Pada saat halaman dimuat, silahkan pilih “Mulai Merekam” dan kemudian pilih “Unduh Peluncur“.
Mengklik ini akan meminta Anda bahwa pemutar online harus diinstal di komputer Anda agar perekam layar dapat berfungsi.
#3. Unduh dan Instal Aplikasi Peluncur
Unduh dan instal aplikasi Launcher di komputer Anda dengan membuka file dan menginstalnya sesuai petunjuk di layar.
#4. Pilih Mulai Merekam Lagi
Sekarang di halaman Perekam Layar Online Gratis Apowersoft, klik “Mulai Merekam” lagi. Ini akan membuka perekam layar di layar Anda.
#5. Buka aplikasi Zoom
Buka aplikasi Zoom dan bergabunglah dalam rapat.
#6. Pilih Jendela
Sekarang pilih jendela spesifik yang perlu direkam oleh perekam.
Untuk melakukan ini, klik ikon bingkai pada toolbar perekaman dan pilih layar rapat Zoom untuk menentukan area perekaman.
Anda dapat menyeret tepi perekam secara manual untuk memilih layar rekaman Anda.
Anda dapat mengubah pengaturan rekaman lainnya seperti kualitas video dan audio, kecepatan bingkai, kecepatan bit, format video, pintasan keyboard, gaya mouse, dan banyak lagi.
Anda dapat melakukan ini dengan mengklik ikon tiga titik pada toolbar perekam dan memilih Pengaturan.
Anda kemudian akan mendapatkan tab Umum dan Registry untuk mengkonfigurasi perekam sesuai keinginan Anda.
#7. Pilih Sumber Audio
Periksa apakah sumber audio disetel ke “Audio System dan Mikrofon” setelah mengklik ikon mikrofon di toolbar.
#8. Pilih Tombol REC
Klik tombol merah “REC” pada toolbar Perekam untuk mulai merekam dan tekan “Konfirmasi” ketika diminta untuk konfirmasi. Ini akan mulai merekam sesi pertemuan Anda.
Setelah rapat selesai, Anda dapat berhenti merekam dengan mengklik tombol Stop.
Anda kemudian dapat menyimpan rekaman sebagai file video atau GIF dan membagikannya langsung ke YouTube, Vimeo, Google Drive, atau Dropbox.
Itu saja, jika Anda ingin merekam sesi rapat lagi, Anda hanya perlu membuka halaman Perekam Layar Online Gratis Apowersoft dan tekan “Mulai Merekam”.
untuk menyalakannya. Ini akan langsung memunculkan perekam layar tanpa harus menginstalnya lagi.
2. Cara Merekam Zoom Tanpa Izin Host Dengan Aplikasi PC & HP Android
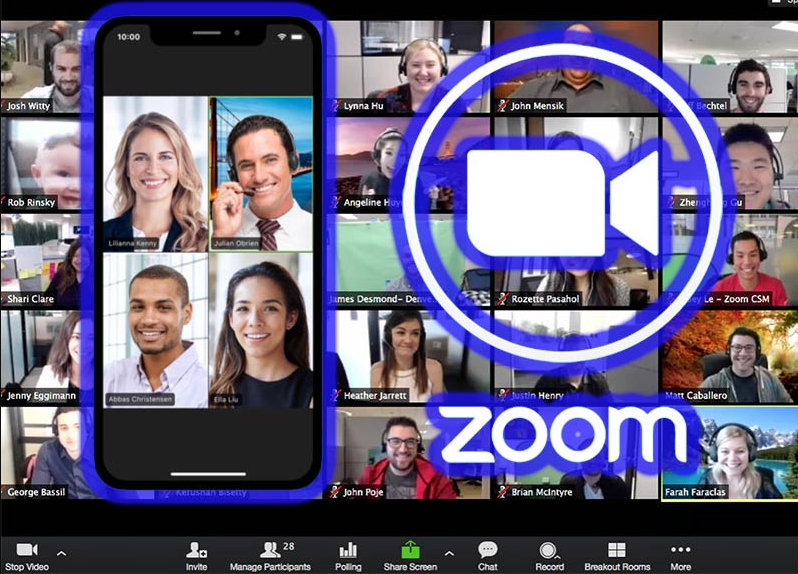
Jika Anda ingin menggunakan perangkat lunak perekam layar pihak ketiga di desktop Anda untuk merekam rapat Zoom tanpa izin, Anda dapat mengikuti panduan di bawah ini untuk melakukannya.
Untuk panduan berikut, kami menggunakan powerTEC di Mac dan Windows untuk merekam rapat Zoom yang tersedia secara gratis.
Jika Anda ingin mengeluarkan sedikit uang ekstra, Anda dapat menginstal Bandicam dan Camtasia untuk merekam rapat tanpa batasan apa pun.
#1. Instal App powerREC
Unduh dan instal aplikasi ApowerREC di komputer Windows atau Mac Anda. Berikan akses izin sesuai yang diperlukan contoh seperti akses konten layar serta mikrofon.
#2. Buka Aplikasi Zoom
Buka aplikasi Zoom dan bergabung dalam rapat.
#3. Buka ApowerREC
Buka ApowerREC di PC Anda.
#4. Pilih Jendela Zoom Meeting
Pilih jendela rapat Zoom di ApowerREC sehingga jendela rapat dapat mengatur area layar rapat.
Anda dapat melakukan ini dengan mengklik kotak yang ditunjuk pada perekam dan menyeret kursor dari satu sudut jendela rapat ke sudut lainnya.
Sisakan ruang ekstra agar tidak ada bagian jendela sempit yang terpotong.
#5. ApowerREC
ApowerREC juga memungkinkan Anda mengubah pengaturan perekaman lainnya seperti kualitas video dan audio, kecepatan bingkai, kecepatan bit, format video, pintasan keyboard, gaya mouse, folder keluaran, berhenti otomatis, dan banyak lagi.
Anda dapat melakukan ini dengan mengklik ikon Lainnya di sudut kanan atas, memilih “Pengaturan” dan membuat perubahan yang diperlukan dalam jendela Pengaturan.
#6. Suara sistem
Untuk merekam suara Anda serta suara peserta lain, Anda perlu memilih opsi “Suara Sistem dan Mikrofon” setelah mengklik ikon speaker di jendela perekam.
Anda dapat mengatur ApowerREC untuk berhenti merekam secara otomatis setelah jangka waktu tertentu.
Ini dapat berguna dalam kasus akun Zoom gratis karena waktu maksimum yang diperbolehkan dalam satu sesi rapat adalah 40 menit.
Untuk mengaktifkan AutoStop, klik opsi AutoStop di jendela Perekam, dan centang kotak di samping “Aktifkan AutoStop.”
Tetapkan batas waktu atau ukuran file setelah itu perekaman akan berhenti secara otomatis lalu klik OK.
Anda sekarang siap untuk mulai merekam.
#7. Pilih REC
Mulailah merekam dengan mengklik tombol merah “REC” di jendela.
Saat Anda mulai merekam, bilah alat mengambang akan muncul di layar yang menunjukkan waktu dengan opsi untuk menjeda/melanjutkan, mengambil tangkapan layar, memperbesar/memperkecil, dan memberi anotasi pada jendela rekaman.
#8. Klik Tombol Merah Pada Toolbar
Pilih menu tombol merah pada layar toolbar guna untuk mengakhiri sesi perekaman.
Setelah Anda selesai merekam, daftar semua rekaman Anda akan ditampilkan di aplikasi ApowerREC tempat Anda dapat mengunggahnya ke YouTube, FTP, dan platform lain, menghapusnya, atau menemukannya di komputer Anda.
Software Lainnya Untuk Merekam Zoom Meeting
- Untuk rapat Zoom di web, Anda dapat menggunakan ekstensi Chrome seperti Loom dan BombBomb
- Untuk rapat Zoom di klien desktop, Anda dapat menggunakan opsi berbayar seperti Bandicam dan Camtasia untuk merekam rapat tanpa batasan apa pun.
Aplikasi Untuk Merekam Zoom Meeting Di HP
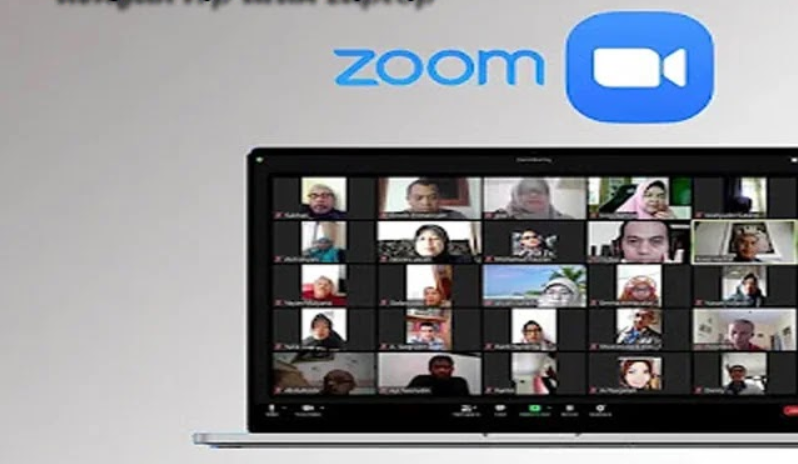
Mirip dengan software perekam layar desktop di atas, Anda juga dapat menggunakan aplikasi perekam layar di ponsel Anda untuk merekam Zoom tanpa izin host.
Berikut merupakan daftar aplikasi yang terbaik dan terpercaya guna untuk merekam layar pada sebuah Android:
- Google Play Games
- XRecorder – Screen Recorder & Video Recorder
- Super Screen Recorder
- Ez Screen Recorder
- GU Screen Recorder
► Untuk perangkat iOS, Anda dapat menggunakan Rekam! App
Mengetahui semua ini pasti akan membuat Anda banyak paham tentang penggunaan aplikasi Zoom.
Akhir Kata
Ingin merekam semua rapat Zoom Anda tanpa bergantung pada perekam layar Zoom?
Apa yang Anda gunakan untuk merekam rapat Zoom yang Anda tidak punya izin untuk merekamnya? Yuk, jangan lupa beri tahu komentar anda pada kolom di bawah.
Mungkin itu saja yang bisa kami sampaikan tentang Cara Merekam Zoom Tanpa Izin Host di PC dengan Mudah, semoga dapat memberi informasi dan bermanfaat.