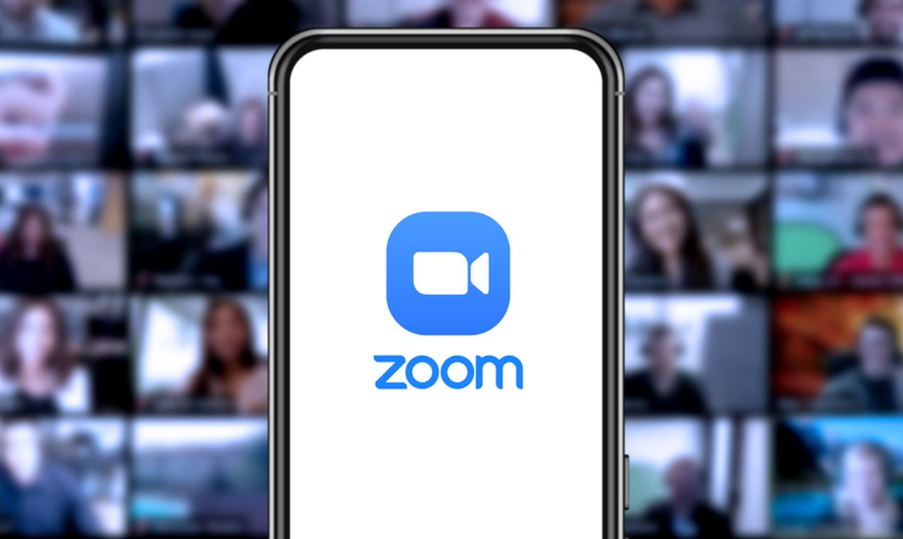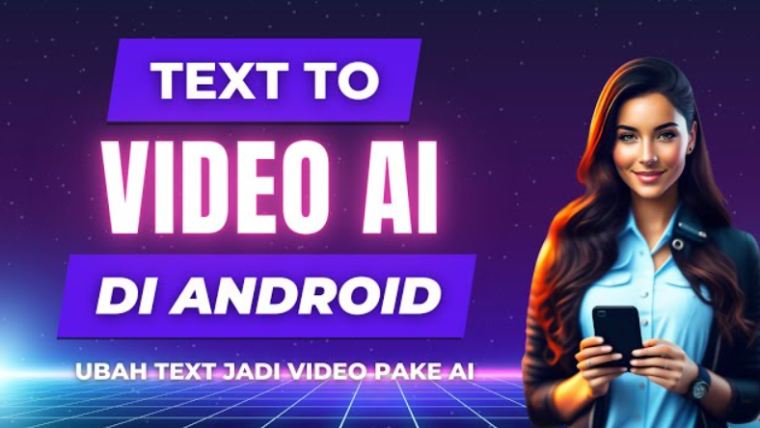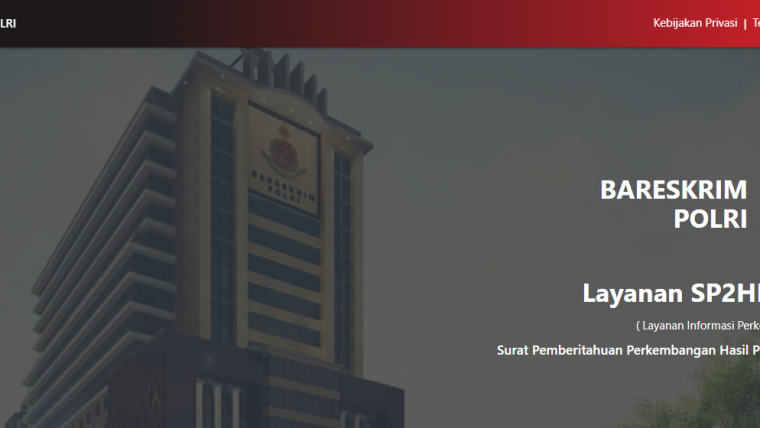Cara Mengganti Nama di Zoom Meeting – Zoom telah menjadi salah satu aplikasi konferensi video paling populer, baik untuk kebutuhan kerja, belajar, maupun pertemuan sosial.
Salah satu fitur dasar yang sering digunakan adalah mengganti nama pengguna selama atau sebelum bergabung dalam Zoom Meeting.
Artikel ini akan membahas cara mengganti nama di Zoom, baik melalui perangkat PC maupun HP, secara lengkap dan terperinci.
Contents
- Mengapa Mengganti Nama di Zoom Penting?
- 1. Cara Mengganti Nama di Zoom melalui PC (Desktop atau Laptop)
- #1. Mengganti Nama Sebelum Bergabung ke Rapat
- #2. Mengganti Nama Selama Rapat Berlangsung
- 2. Cara Mengganti Nama di Zoom melalui HP (Android atau iOS)
- #1. Mengganti Nama Sebelum Bergabung ke Rapat
- #2. Mengganti Nama Selama Rapat Berlangsung
- Tips dan Trik Mengganti Nama di Zoom yang Baik
- Mengatasi Masalah Saat Mengganti Nama di Zoom Meeting
- Kesimpulan
Mengapa Mengganti Nama di Zoom Penting?
Sebelum masuk ke langkah-langkah teknis, penting untuk memahami mengapa mengganti nama di Zoom adalah fitur yang relevan:
- Identifikasi yang Jelas: Dalam rapat profesional atau kelas online, nama yang sesuai membantu peserta lain mengenali Anda.
- Privasi: Anda dapat mengganti nama menjadi inisial atau nama panggilan untuk melindungi identitas.
- Formalitas: Untuk acara resmi, penggunaan nama lengkap atau gelar sering kali diperlukan.
- Koreksi Kesalahan: Jika nama default Anda salah atau kurang sesuai, fitur ini memudahkan untuk memperbaikinya.
1. Cara Mengganti Nama di Zoom melalui PC (Desktop atau Laptop)
Zoom menyediakan opsi untuk mengganti nama baik sebelum bergabung ke rapat maupun selama rapat berlangsung.
Berikut langkah-langkah Cara Mengganti Nama di Zoom meeting via PC Komputer:
#1. Mengganti Nama Sebelum Bergabung ke Rapat
- Buka Aplikasi Zoom:
- Pastikan aplikasi Zoom sudah terinstal di komputer Anda.
- Login dengan akun Zoom Anda.
- Masuk ke Pengaturan Profil:
- Klik foto profil Anda di sudut kanan atas aplikasi.
- Pilih “Profile” dari menu dropdown.
- Di browser, halaman profil Zoom Anda akan terbuka.
- Edit Nama di Halaman Profil:
- Klik tombol “Edit” di sebelah nama Anda.
- Masukkan nama depan dan nama belakang sesuai keinginan.
- Klik “Save Changes” untuk menyimpan.
#2. Mengganti Nama Selama Rapat Berlangsung
- Buka Partisipan:
- Setelah bergabung ke rapat, klik tombol “Participants” yang ada di bagian bawah layar Zoom.
- Pilih Nama Anda:
- Cari nama Anda di daftar partisipan.
- Klik tombol “More” di sebelah nama Anda.
- Pilih opsi “Rename”.
- Masukkan Nama Baru:
- Ketikkan nama yang diinginkan.
- Klik “OK” untuk menyimpan perubahan.
2. Cara Mengganti Nama di Zoom melalui HP (Android atau iOS)
Pada perangkat seluler, Zoom menyediakan antarmuka yang intuitif untuk mengganti nama. Berikut adalah langkah-langkah Cara Mengganti Nama di Zoom Via HP Android dan iOS iPhone yang bisa anda ikuti seperti panduanya dibawah ini:
#1. Mengganti Nama Sebelum Bergabung ke Rapat
- Buka Aplikasi Zoom:
- Unduh aplikasi Zoom dari Google Play Store (Android) atau App Store (iOS) jika belum terinstal.
- Login ke akun Zoom Anda.
- Masuk ke Menu Profil:
- Ketuk ikon “Settings” di sudut kanan bawah layar.
- Pilih nama akun Anda di bagian atas layar untuk membuka detail profil.
- Edit Nama Profil:
- Ketuk opsi “Display Name”.
- Masukkan nama baru sesuai keinginan.
- Ketuk “Save” untuk menyimpan perubahan.
#2. Mengganti Nama Selama Rapat Berlangsung
- Akses Menu Partisipan:
- Saat berada di dalam rapat, ketuk layar untuk menampilkan menu kontrol.
- Pilih ikon “Participants” di bagian bawah layar.
- Pilih Nama Anda:
- Temukan nama Anda dalam daftar partisipan.
- Ketuk nama Anda, lalu pilih opsi “Rename”.
- Masukkan Nama Baru:
- Ketik nama yang diinginkan.
- Ketuk “Done” untuk menyimpan perubahan.
Tips dan Trik Mengganti Nama di Zoom yang Baik
Berikut beberap tips dan trik cara mengganti nama di zoom meeting yang baik dan benar, yang tentunya bisa anda ikuti seperti panduanya dibawah ini.
- Gunakan Nama Formal: Untuk rapat kerja atau kelas online, gunakan nama lengkap atau nama yang sesuai dengan konteks profesional.
- Hindari Karakter Khusus: Beberapa sistem mungkin tidak mendukung karakter seperti emoji atau simbol tertentu.
- Periksa Kebijakan Rapat: Beberapa rapat memiliki aturan tertentu tentang format nama.
- Simpan Nama untuk Sesi Berikutnya: Jika Anda sering menggunakan Zoom, simpan nama yang sesuai di pengaturan profil agar tidak perlu mengganti secara manual setiap kali bergabung.
Mengatasi Masalah Saat Mengganti Nama di Zoom Meeting
Kadang-kadang, pengguna mengalami kendala saat mencoba mengganti nama di Zoom. Berikut adalah beberapa solusi untuk masalah umum dalam mengatasi penggantian nama Zoom:
- Nama Tidak Bisa Diubah Selama Rapat:
- Host rapat mungkin telah menonaktifkan fitur rename untuk peserta. Hubungi host untuk meminta izin.
- Perubahan Tidak Disimpan:
- Pastikan Anda telah menekan tombol “Save” atau “OK” setelah mengedit nama.
- Aplikasi Tidak Responsif:
- Perbarui aplikasi Zoom ke versi terbaru.
- Coba tutup dan buka kembali aplikasi.
Kesimpulan
Mengganti nama di Zoom adalah fitur sederhana namun penting yang mendukung kenyamanan dan profesionalitas dalam pertemuan online.
Dengan mengikuti panduan di atas, Anda dapat dengan mudah mengganti nama baik melalui PC maupun HP. Pastikan untuk selalu memperbarui aplikasi Zoom Anda agar mendapatkan pengalaman terbaik.
Apakah Anda mengalami kesulitan saat mengikuti langkah-langkah ini? Jangan ragu untuk menghubungi dukungan Zoom atau mencari bantuan tambahan melalui panduan resmi mereka.